Disclaimer - the methodology set out below is what I myself followed - what I describe may not be what Jill does herself (in fact, it probably isn't), but I'm happy with my results when compared to hers. This is simply one way to go about it. If you disagree with my steps - that's fine.
I thought that I would do something different on here today – something that the normal visitors to this blog probably won’t care much about or possibly even understand, seeing as normally I just post random images here – but hopefully someone out there will find it useful.
I’ve always liked Jill Greenberg’s style of lighting and processing; big fan of her Ursine and Monkey Portraits series. I like the look of the End Times series, but never really got into that subject matter. A short while ago I decided I would try to replicate it to the best of my ability (imitation is the best form of flattery right? Right!?). I did the normal thing at that point and started to look around on the internet to see how she did it. While I found some fairly decent information about her lighting setup, what I couldn’t find was her post processing methodology. Soo… I just decided to figure it out on my own – since I couldn’t find the information out there I thought I’d make a post on it in the hopes that someone else finds it useful if they were in the same position as I.
Though the lighting information is out there, I’ll cover it quickly here. Jill seems to use at least 6 lights – two large umbrellas placed to camera left and right, 2 bare strobes as rim lights (one each left and right, slightly back of subject), one snooted light behind subject on the background and a ring light on-camera.
Now, if you’re like me, you may not have 6 lights. I only have 4 and none of them are studio strobes – all speedlights. That’s OK, you can improvise. It’s important to note that it’s the original lighting that is going to define the look of your image – I couldn’t think of a way to get close to the final look with less than 4 lights of whatever variety.
OK – so now you’ve got your starting image that you’re going to open up into Photoshop, where the fun begins. These images go through a lot of post (as far as I can imagine, at least). Your image is fairly shadow-less, because of the two umbrellas in front (and the ringlight if you have it) and there are strong highlights on each side of the subject (human or animal). Another disclaimer – I only had 4 lights, and they were all used in lighting the subject, so I didn’t have anything to light the background (which was a basement wall anyway, which had some crumpled moisture paper on it so it mostly blew out anyway) so I put in the background in Photoshop. If you have a 5th light, snoot that bad boy and stick it behind the subject facing the wall (assuming you have a nice coloured seamless back there. This post focuses on the post processing of the subject, not inserting a background (which would not be the optimal choice any day)
I manage all of my images in lightroom, so before opening I added clarity of 30 to this image (clarity increases midtone contrast, which increases apparent sharpness to the eye). If you have lightroom, you can play with the clarity slider – if not, no worries – the latest version of ACR also has the clarity slider as far as I know.
So, let’s briefly ponder what makes up a Jill Greenberg image. In my opinion, it’s those highlights, sharpness, higher than normal contrast and lots of local dodging and burning.
So, first things first, clean up any blemishes that you would like (I was working with a furry model so I skipped this step, but if you check her work there certainly is work done to the skin) and smooth it using whatever method you choose (google this one).
Next, add some contrast. To do this I like to use adjustment layers – not only will an adjustment layer hardly touch your filesize, it’s completely non-destructive. I always make a curves layer – don’t touch the curve, but just change the blend mode to soft light. Play with the opacity to fit. In my image I’ve got the opacity of this layer at 45%. This soft light layer will help in creating her signature “glow” or “shine”.
Another thing I tend to do with all my images is make a levels adjustment layer and just boost the midtones slightly – this step isn’t necessary, but I do it 95% of the time.
More contrast to come later – first though, we need to give some attention to the eyes. My treatment here involved another adjustment layer set to screen, with a mask only revealing the eyes. Again, adjust opacity to taste. Also, I made another curves adjustment layer, this time making a fairly strong S-curve to add some contrast to them (blend mode also set to screen).
Next up – overall sharpening – if you’re working on a photo of a humanoid here you probably won’t want to go as far as I did – but if you’re working on a furry animal – open up smart sharpen and crank the sharpening up – quite a bit. I used a radius of 3 and an amount of 50%. This is probably too much over the top for a human subject, so play around. I created another new copy of the original layer (so I have three now – I always make a copy immediately so that the original is always at the bottom of the stack) and this is where I’ll be doing my sharpening and dodging and burning discussed in the next paragraph.
Now – what really helps to define this style (in my opinion anyway) – extremely local dodging and burning. An understanding of what the dodge and burn tools do is necessary at this point. You’re going to use the dodge tool set it to highlights, with a fairly low opacity of 5 or so percent. Additionally you’ll also use the burn tool set to shadows and both the dodge and burn tools set at midtones – I left the opacity at 5% for every use. There aren’t really set steps you can follow at this point – generally, you’re going to lighten the light areas some more, and darken the darker areas some more. It will really be up to you as how painterly you get. A tablet is nice at this point as well, though certainly not necessary. Note that this is probably one of the most important steps - the more time you take here the cooler your outcome will be.
OK – back to the contrast like I said above, so create another copy of the layer that you sharpened and were just dodging/burning on. Go to edit-adjustments-grayscale. This step is important because if you skip it it will really funkify the colours of your image in the next step.
Next, you’re going to run the high-pass filter on this layer (filter-other-high pass). I used an amount of 50 here. Now change the blend more for this layer to softlight, and decrease the opacity to taste. How’s it look? If everything worked out well, you should be pretty close at this point! Heavy post work, I know, but you’re the one that wanted to try to imitate her look right?
Hope this short tutorial was useful. Any feedback, comments or questions, drop me a line through the Cimagery contact page or the Cimagery facebook page.




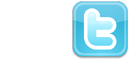
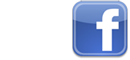

1 comment:
Awwww...my pup is famous now :)
Post a Comment